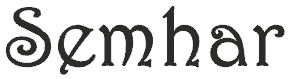Virtual Network data gateway service provides a secure data source connectivity in a given Azure VNet such as Power BI connection to Azure PaaS data services such as Azure SQL database, Azure CosmosDB, Azure Synapse through a Private EndPoint. VNET data gateway requires Power BI Premium subscription as a pre-requisite
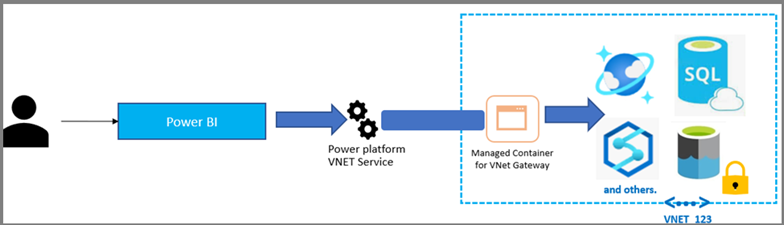
This document outlines the steps required to deploy Power BI using VNET data gateway.
- Register Microsoft Power Platform as resource provider for the desired Azure subscription
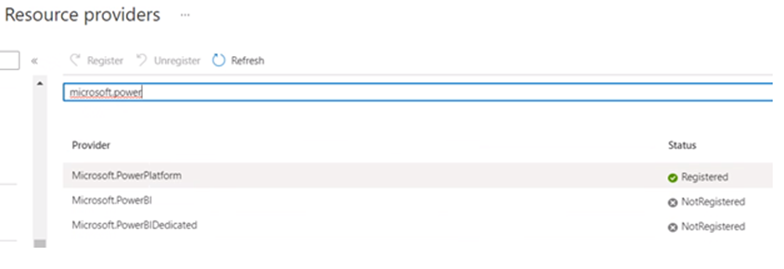
2. Create Subnet in the desired Virtual Network and delegate Microsoft.PowerPlatform/vnetaccesslinks service to the subnet. VNet data gate requires a dedicated subnet and can’t be shared with an existing subnet such as database, application, or web subnets.
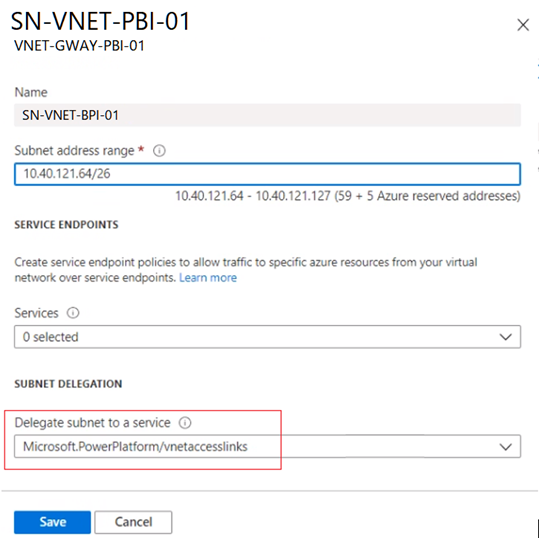
3. Grant Middleware team (Preferred through AD group), Azure Network Contributor role. Since the main activity performed by middleware team is on Power BI portal, this permission must be granted on their personal account or on the team’s active directory group, therefore a PSM account is not used.
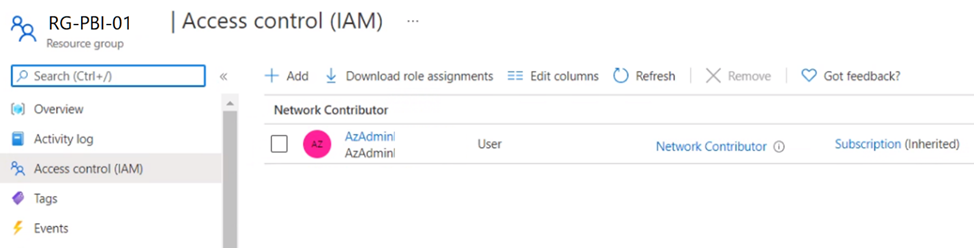
4. Login to Power Platform Admin Portal https://admin.powerplatform.microsoft.com
5. In Power Platform Admin Center, select “Data (Preview)“
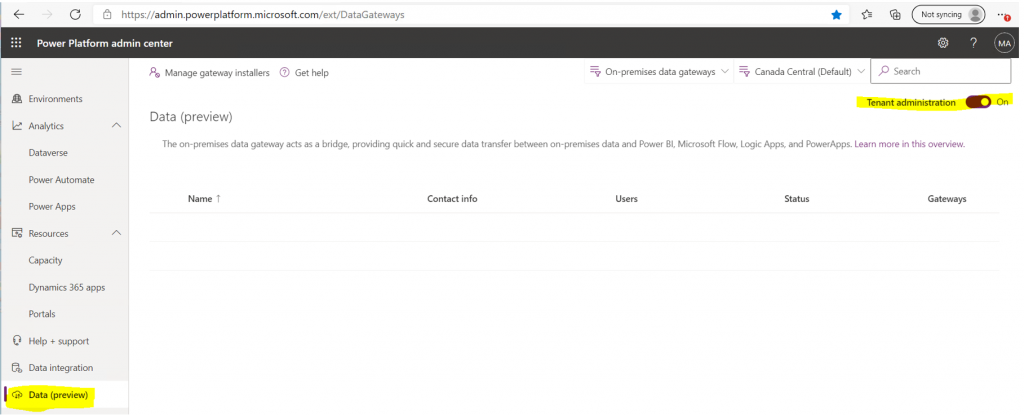
6 Turn off the “Tenant Administration” to enable Virtual Network Data Gateways
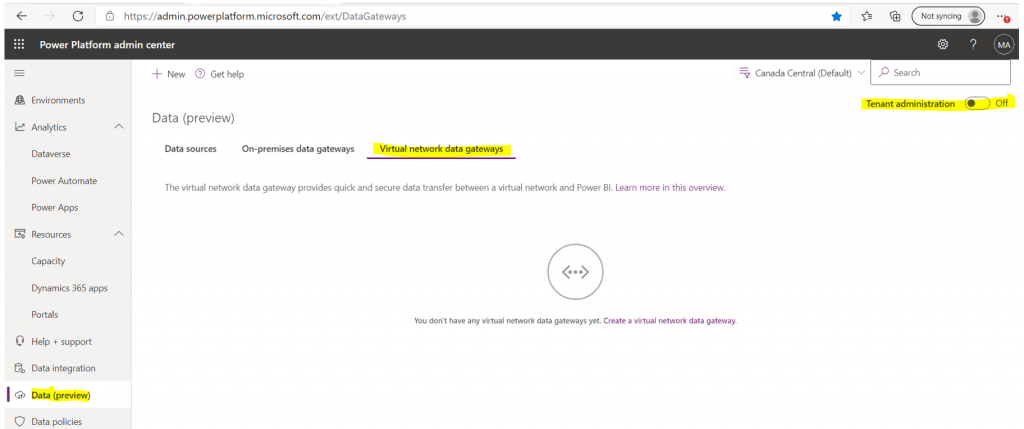
7. Select + NEW to create Virtual Network Data Gateway
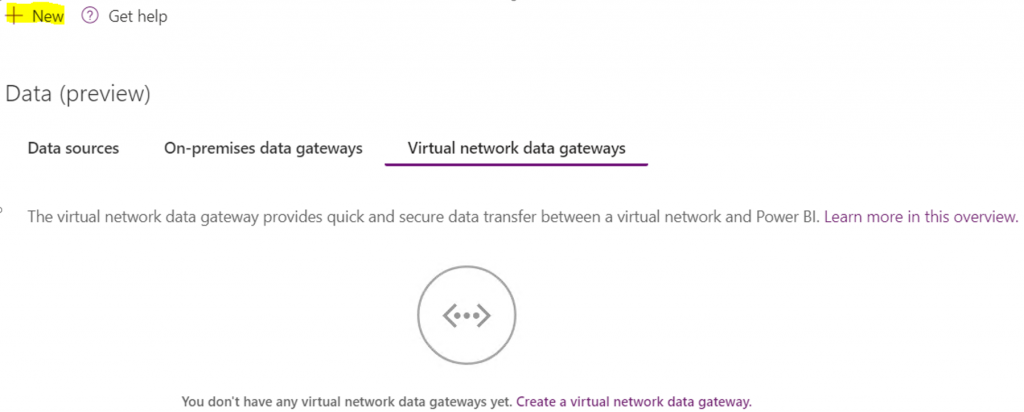
8. Create new Virtual Network Data Gateway
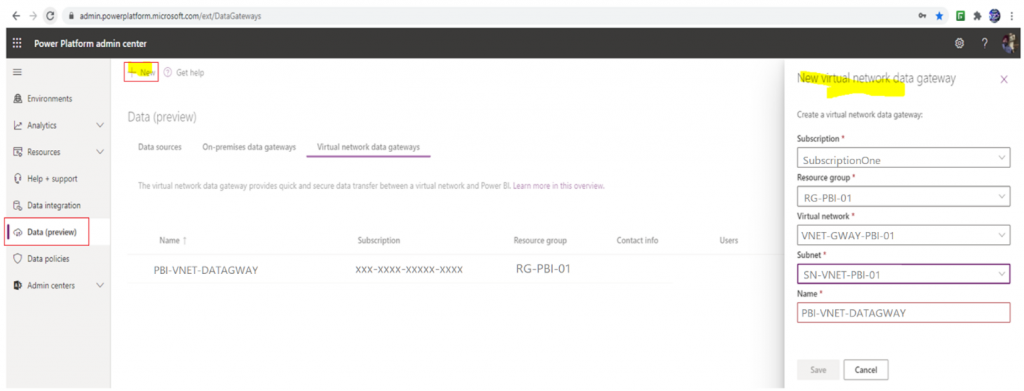
9 Confirm data gateway is created

10. Add Power BI users/administrators to the gateway. These users also need to have read access on the target Azure SQL database.

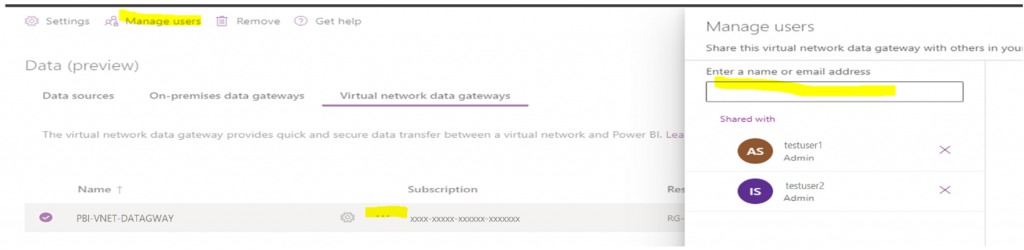
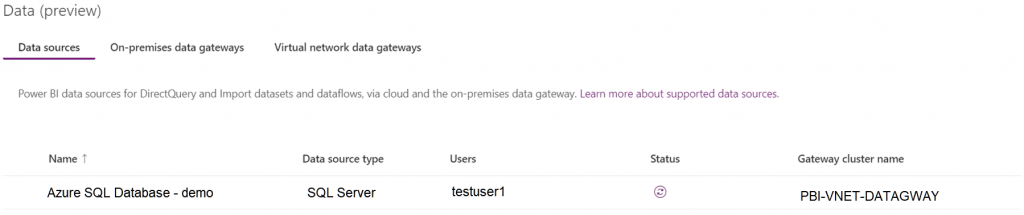
11. Login to Power BI portal “https://app.powerbi.com” & open manage gateways setting
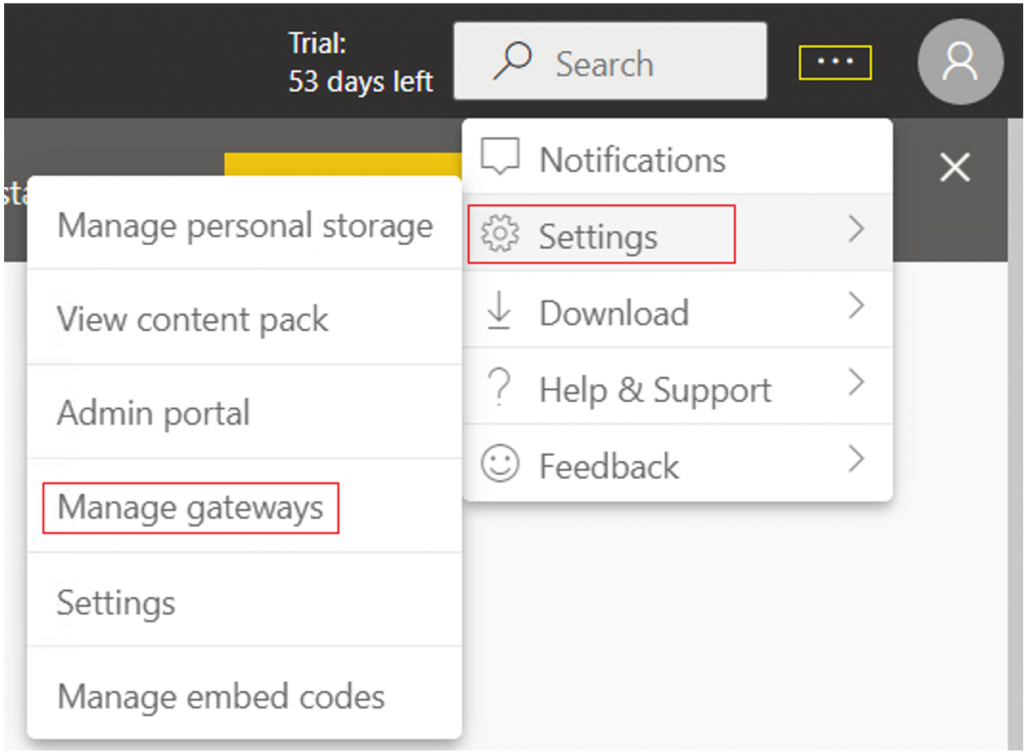
12. Verify the gateway name created above
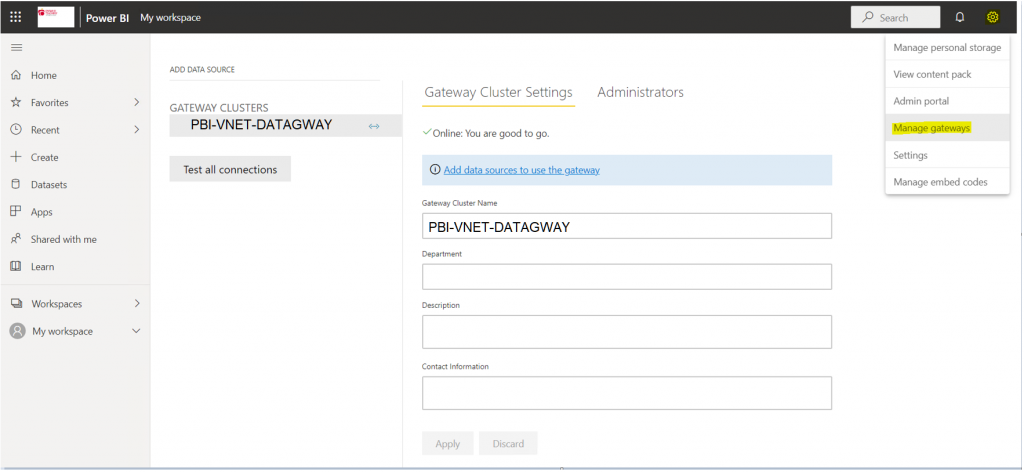
13. Add DATA SOURCE to the Gateway Cluster
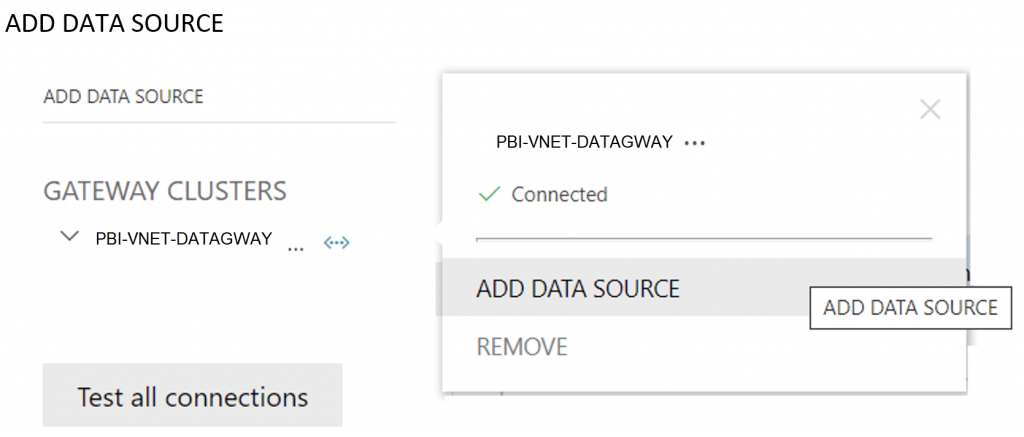
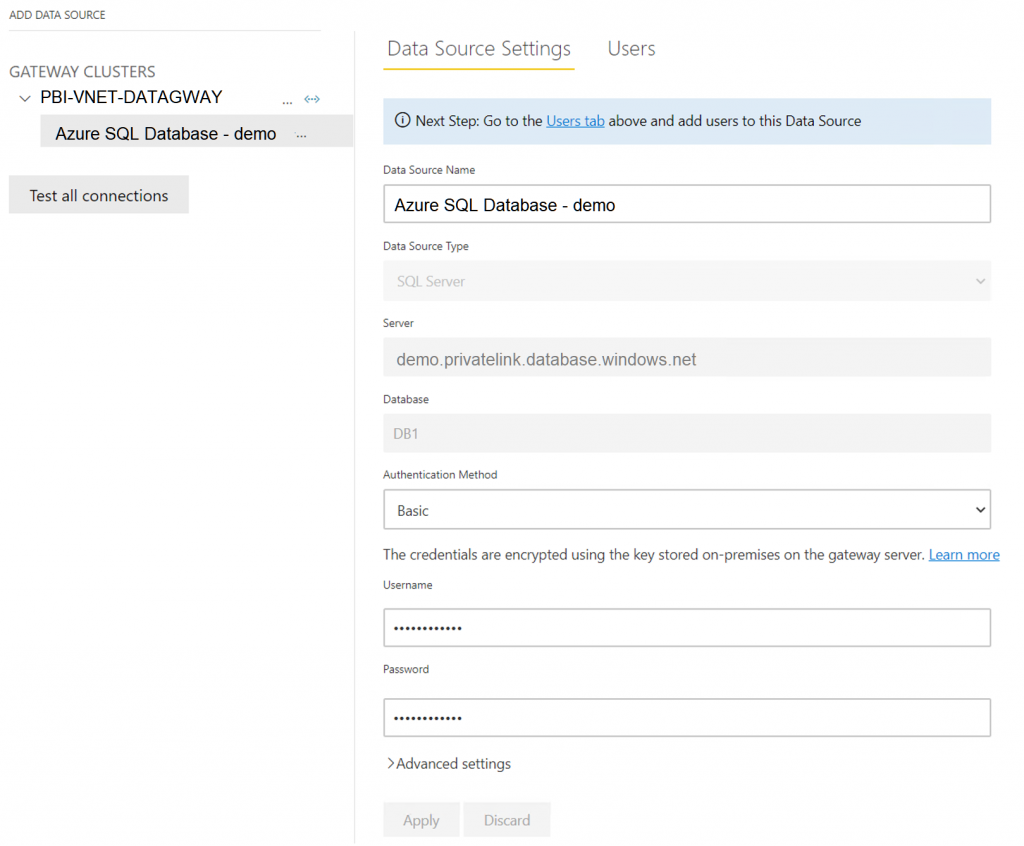
14. Go to Power BI desktop setting and validate the VNet Data Gateway properties
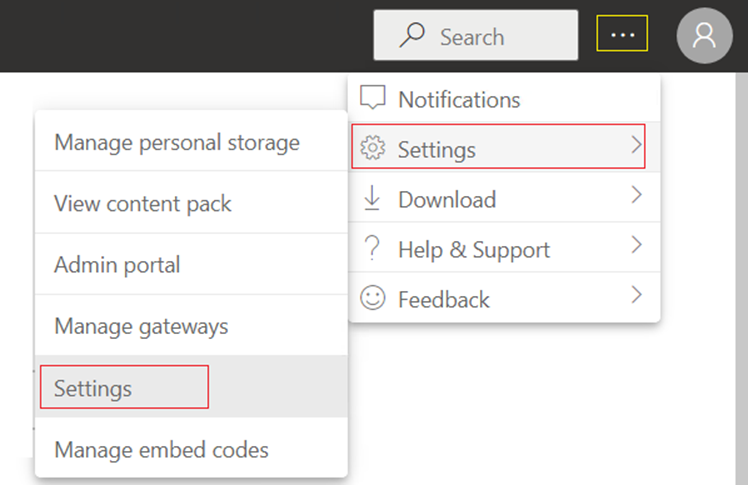
Select Datasets from the top menu
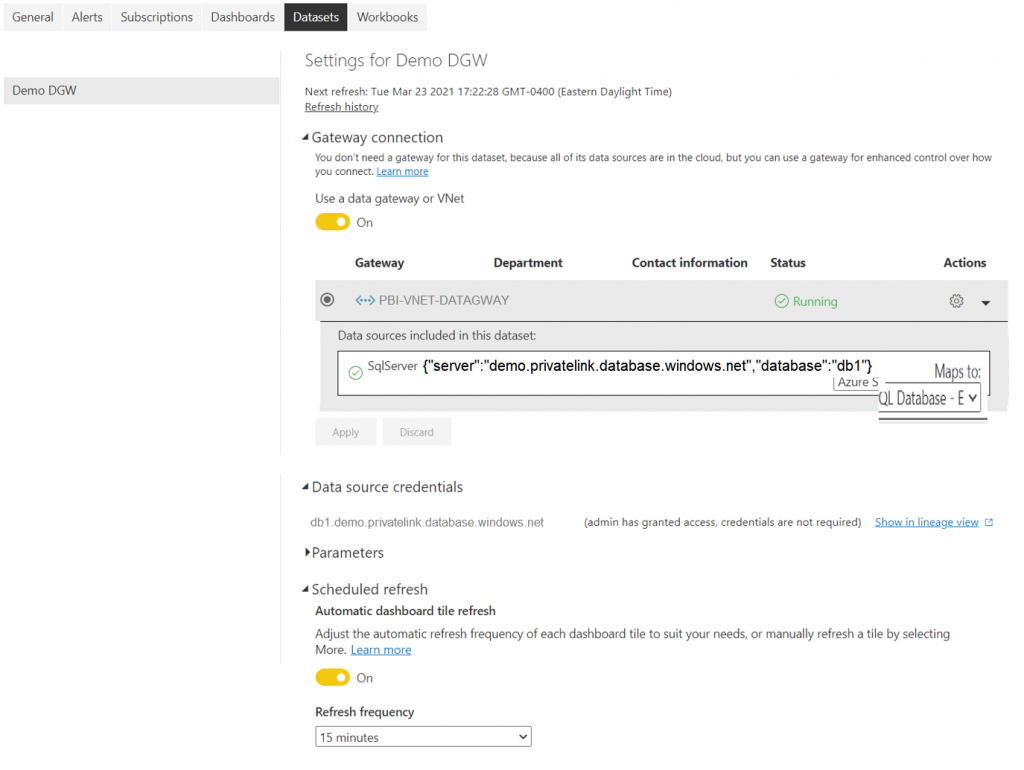
15. Configure Refresh Schedule
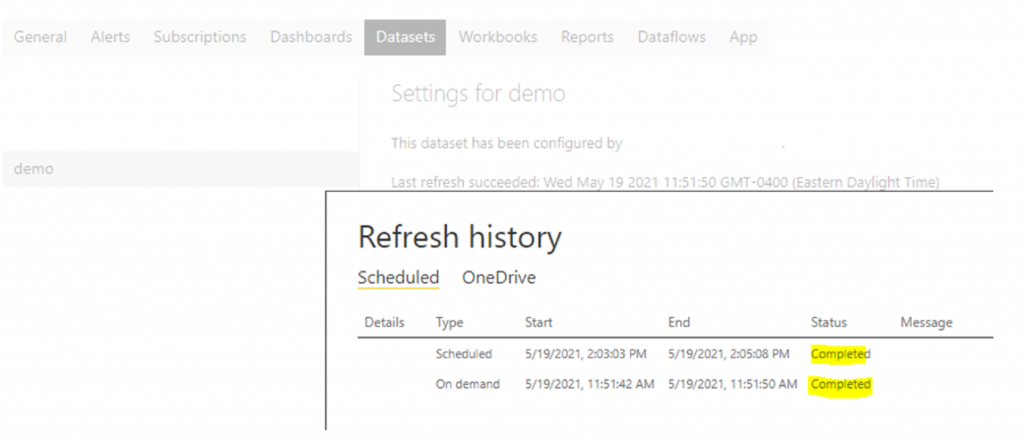
16 Publish a report in Power BI workspace
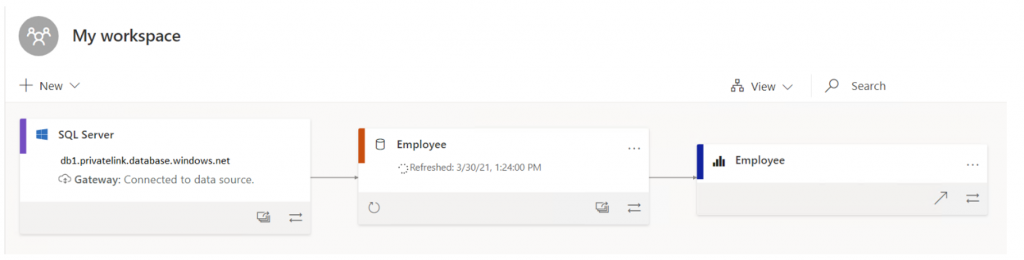
17. Visualize published report
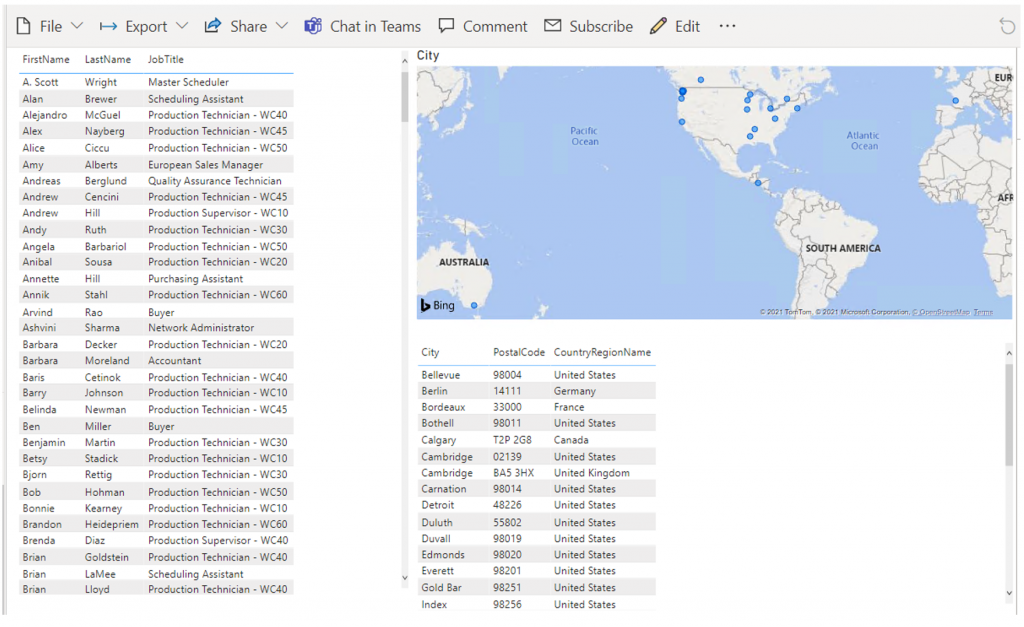
REFERENCE
What is a virtual network (VNet) data gateway (Preview) | Microsoft Docs